The “VAC Unable to Verify Your Game Session” error can prevent players from joining competitive matches and is usually related to a mismatch between the game and Valve Anti-Cheat (VAC) system. This guide provides the latest solutions to fix the VAC error in CS2 as of October 2024.
What Causes VAC Errors in CS2?
Before diving into fixes, it’s important to understand what causes the VAC error. VAC ensures no unauthorized changes are made to the game, helping maintain fair gameplay. However, some system or network issues can trigger false detections, resulting in a Valve Anti-Cheat error in CS2. Here are the common causes:
- Corrupted or missing game files
- Outdated or conflicting software
- Internet connection issues
- Steam client issues
- Antivirus interference
Identifying these causes will simplify the troubleshooting process and help get you back in the game without further delays.
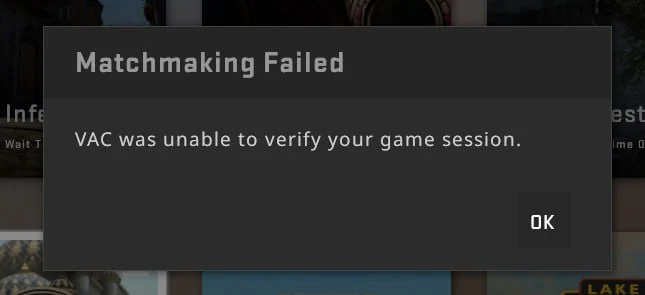
Fixes for the “VAC Unable to Verify Your Game Session” Error
Here are effective steps you can take to resolve the VAC error in CS2:
Verify Game Files in Steam
One of the simplest solutions is to check for corrupted or missing game files:
- Open Steam.
- Right-click on Counter-Strike 2 in your library and select Properties.
- Go to the Local Files tab and choose Verify Integrity of Game Files.
Steam will scan and repair any damaged or missing files that may be causing the VAC verification issue.
Restart Steam
Sometimes a simple Steam restart can resolve temporary issues with the VAC system.
- Fully exit Steam.
- Restart Steam and try launching CS2 again.
This often resolves communication issues between VAC and the CS2 servers.
Update Your System and Drivers
Outdated system software or drivers can cause the VAC timeout error in CS2. Keeping your OS and drivers updated can improve game performance and compatibility with VAC.
- Check for Windows or Mac updates.
- Update GPU drivers from NVIDIA, AMD, or Intel.
Restart your PC after installation and try launching CS2 again.
Disable Conflicting Software
Third-party antivirus software or other background programs can interfere with the VAC system.
- Temporarily disable your antivirus or add Steam and CS2 to its exceptions list.
- Close other background applications, including screen recording or overlay programs.
Once the issue is resolved, remember to re-enable your antivirus for continued protection.
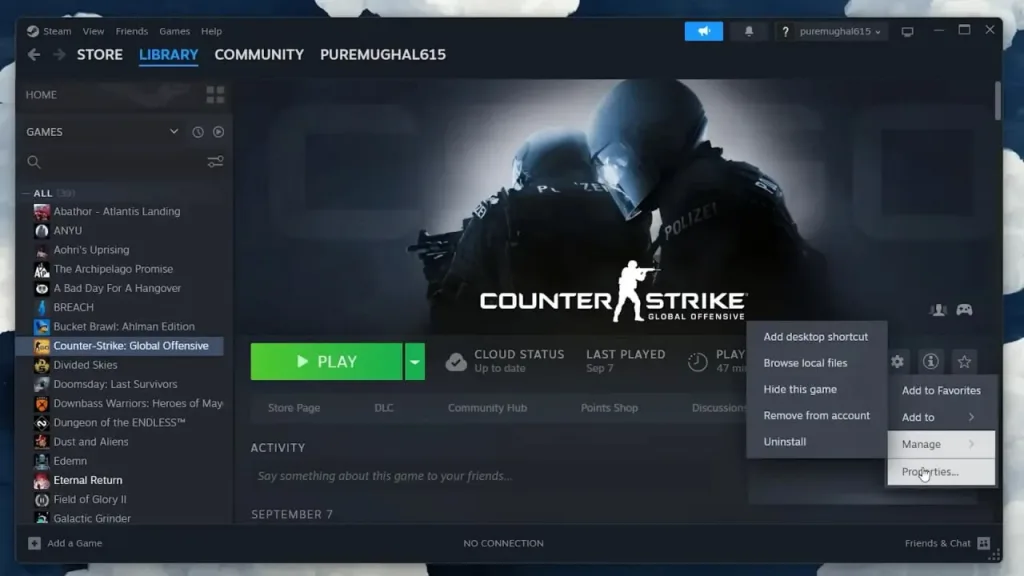
Advanced Troubleshooting Steps
If the issue persists, try these additional solutions:
Refresh the Steam Installation
You can refresh Steam without deleting CS2 to fix corrupted files.
- Go to your Steam installation directory (usually
C:/Program Files/Steam). - Delete everything except the Steamapps and Userdata folders.
- Restart Steam. It will download the necessary files without deleting your installed games.
Fix Network Issues
A weak or unstable internet connection can lead to VAC errors.
- Restart your router to refresh the connection.
- Switch to a wired connection for more stable internet access.
Prevent Future VAC Issues
Preventing the “VAC Unable to Verify Your Game Session” error in CS2 is easier with proper system practices:
- Regular System Updates: Keep Steam, CS2, and your operating system up to date.
- Run Steam as Administrator: Launching Steam with elevated privileges can help prevent VAC issues in CS2.
- Stable Internet Connection: Use a reliable connection for smoother gameplay and fewer VAC verification problems.
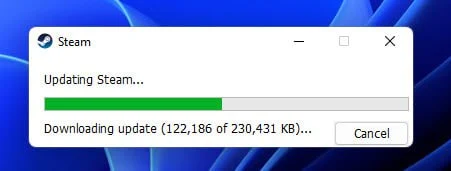
The VAC error in CS2 can be frustrating, but by following these steps, you can resolve the issue and get back to competitive play. Whether you’re verifying game files, restarting Steam, or updating your system, these solutions provide comprehensive strategies to tackle the VAC issue in CS2. Regular maintenance and system updates will also help prevent the error from recurring.
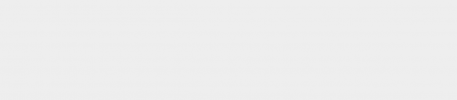



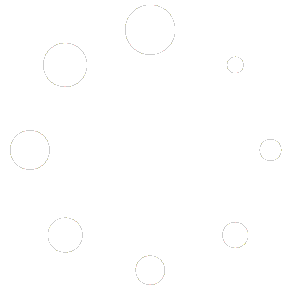
Add comment