In CS2, visual optimization is critical to competitive gaming. From tweaking gamma settings to determining optimal brightness levels, these changes can dramatically improve your performance by improving visibility and allowing you to react faster to enemy movements. This guide will walk you through everything you need to know about using the gamma command in CS2 and related adjustments.
Why gamma matters
Gamma customization has transformed my gaming experience in CS2. Initially, I had difficulty spotting enemies in dark areas and maintaining visibility in brightly lit environments. By experimenting with gamma settings, I found a balance that improved the visibility of enemies without sacrificing the aesthetics of the game. These changes resulted in faster reactions and improved overall performance, especially in competitive matches.
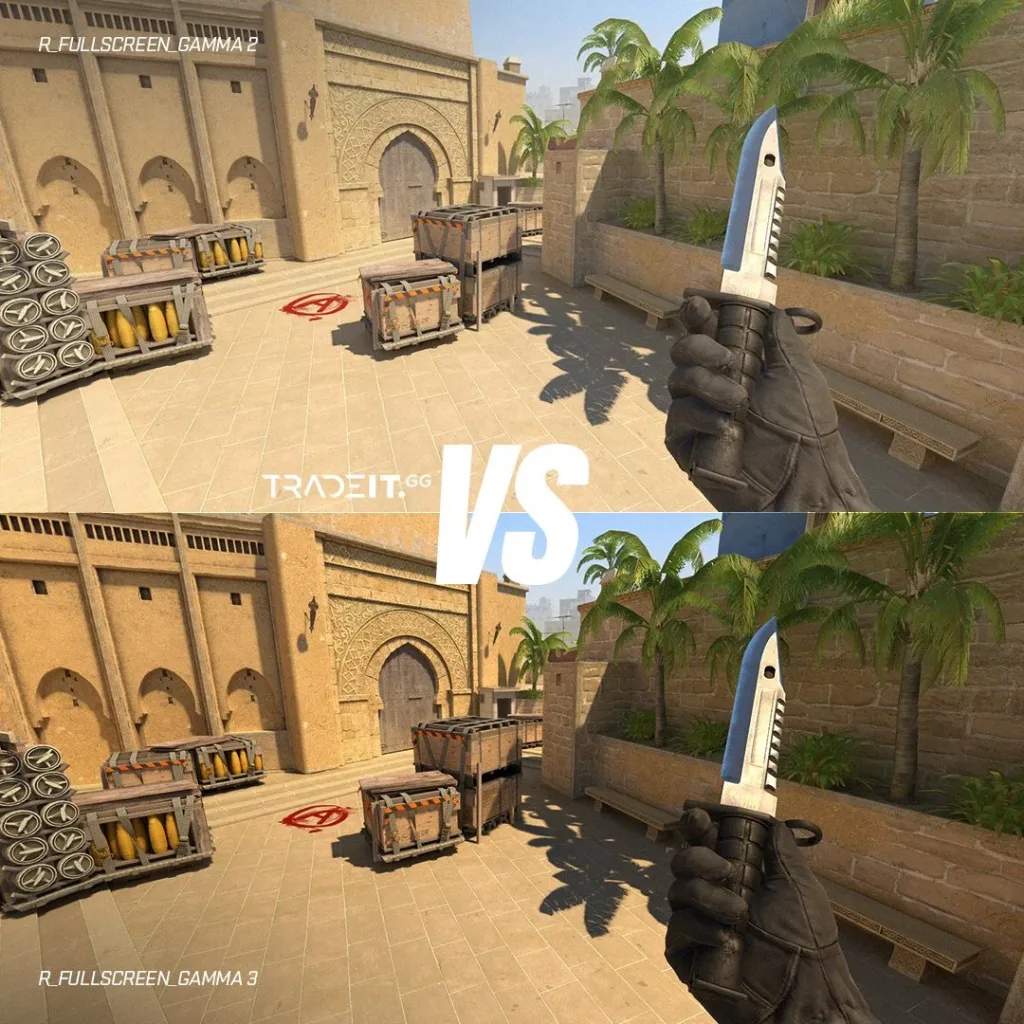
Understanding Gamma Command in CS2
What is Gamma?
Gamma controls your screen’s brightness by balancing between brightness and contrast. The gamma command allows you to directly adjust this setting in the console, fine-tuning how light and shadows are displayed in the game. This setting differs from general brightness, offering more precise control.
Issues with Incorrect Gamma Settings
Gamma set too low can make shadowed areas overly dark, while too high of a setting can wash out the entire screen. Both extremes can impair visibility, affecting your ability to spot enemies and effectively control the map.
Optimal Gamma Settings for Competitive Play
Professional players often use gamma values between 1.8 and 2.4. This range balances brightness and contrast, enhancing visibility without disrupting the natural look of the game environment. Setting gamma within this range helps you spot enemies while maintaining comfortable visuals.
Accessing the Console in CS2
To adjust gamma, you’ll need access to the CS2 developer console. Here’s how to enable it:
Enable the Console:
- Go to Settings > Game Settings.
- Enable the Developer Console option.
Open the Console:
- Use the tilde key (~) during the game to open the console.
Setting Up the Console for Performance
For convenience, consider creating a configuration file (autoexec.cfg) where you can set gamma and other essential settings. This file will automatically apply your preferred settings each time you play.
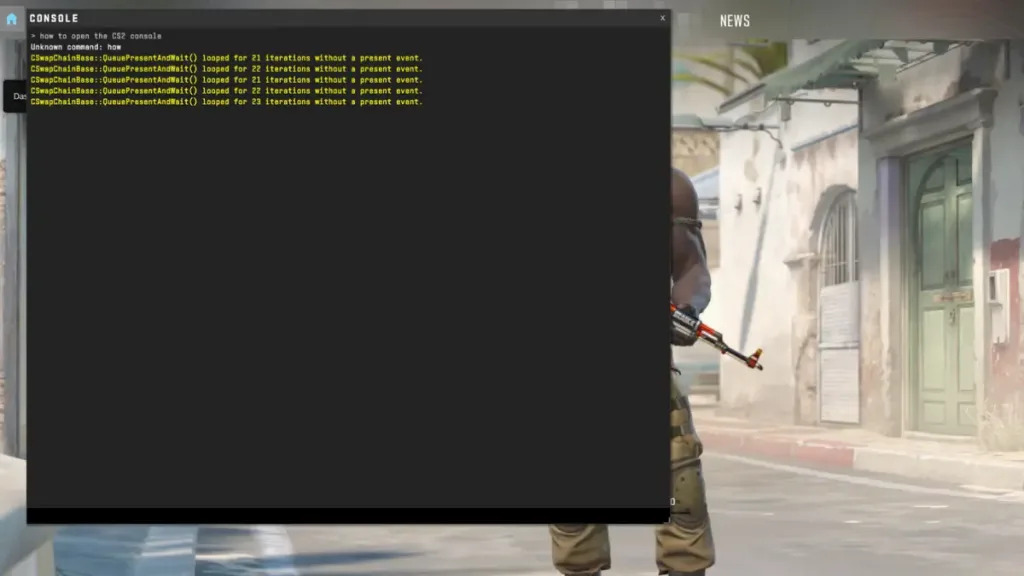
Explanation of the Gamma Command
How to Adjust Gamma: Syntax and Usage
To adjust gamma, use the following command in the console: gamma [value]
For example, entering gamma 2.2 sets the gamma value to 2.2. Adjust the number according to your needs and monitor type.
Recommended Gamma Range
The ideal gamma range is between 1.8 and 2.4. Experiment within this range to find what best suits your monitor setup and environment. Start with the default value of 2.2, then adjust it gradually to achieve optimal visibility.
Gamma and Monitor Synchronization
Different types of monitors (TN, IPS, and VA) display colors and shadows differently. Here’s a breakdown:
- TN Panels: Known for fast response times but with lower color accuracy, making a gamma setting around 1.8 – 2.2 suitable.
- IPS Panels: Great for accurate color representation; a gamma range of 2.0 – 2.4 is recommended.
- VA Panels: Balanced in contrast and color accuracy; gamma values between 1.9 – 2.3 work effectively.
| Monitor Type | Recommended Gamma Range | Notes |
|---|---|---|
| TN | 1.8 – 2.2 | Fast response, but color accuracy is lower |
| IPS | 2.0 – 2.4 | Accurate colors, suitable for precision aiming |
| VA | 1.9 – 2.3 | Good contrast, balanced for shadows |

Step-by-Step Guide: Finding Your Ideal Gamma
Fine-Tuning Your Gamma
- Start with the Default Gamma Value: Begin with
gamma 2.2. - Play Test Rounds: Focus on visibility in various areas of the map.
- Adjust for Shadows: If shadows are too dark, increase the gamma slightly.
- Adjust for Overexposure: If the game looks washed out, decrease the gamma.
- Review and Adjust: Continue testing until you find the ideal balance.
Situational Adjustments
Depending on the map and environmental lighting (e.g., bright open maps like Mirage vs. darker closed maps like Nuke), you may need to adjust the gamma. Small adjustments for each situation can optimize visibility.
| Map Type | Recommended Gamma | Additional Notes |
|---|---|---|
| Outdoor (e.g., Mirage) | 2.0 – 2.2 | Bright maps; lower gamma for balance |
| Indoor (e.g., Nuke) | 2.3 – 2.4 | Darker areas; higher gamma for clarity |
Additional Settings Complementing Gamma
- Brightness: The brightness command in CS2 can be used alongside gamma for optimal gameplay visuals. While gamma provides precision, brightness adjusts the overall brightness level. Set brightness around 1.0, then refine using gamma.
- Contrast: Adjusting contrast can improve visibility without changing brightness. Increasing contrast helps distinguish enemies from the background, especially on darker maps.
- Color Calibration: Ensure your monitor’s color profile (e.g., sRGB) is optimized for gaming. Mismatched colors can distort gamma settings, making it challenging to achieve ideal settings.
Recommended Settings for Optimal Performance
- Gamma: 2.1
- Brightness: 1.0
- Contrast: 1.2
These settings provide a balanced level of clarity and comfort, allowing you to spot enemies without overexposing bright areas. Monitor calibration is also essential; tools like DisplayCAL can help achieve the best results.
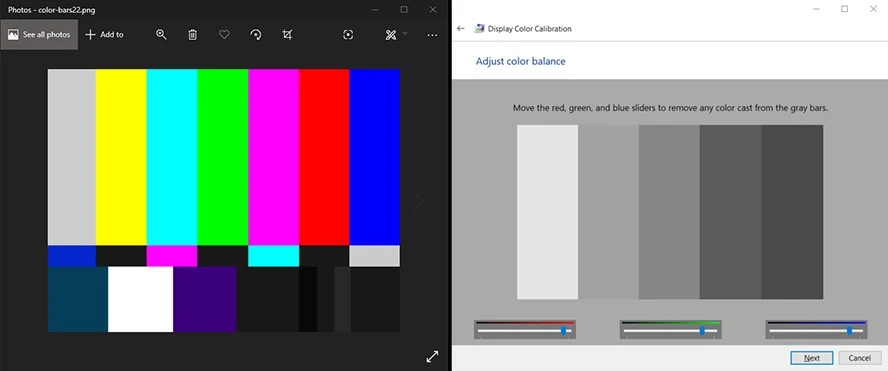
Gamma Optimization Tips
Impact of Ambient Lighting
The lighting in your room can significantly affect gamma perception. For example, playing in a brightly lit room may require a lower gamma setting compared to playing in the dark.
Adjusting Gamma Based on the Map
Slightly adjust gamma depending on the map environment. Open maps with bright sunlight may need lower CS2 gamma settings to avoid excessive brightness, while darker maps may benefit from higher gamma values.
Using Third-Party Tools
External tools like the NVIDIA Control Panel or AMD Radeon Software allow for additional gamma and brightness adjustments. These settings can enhance the overall gaming experience by ensuring consistency across different games and applications.
Setting up gamma with the gamma command in CSGO is an essential step toward optimizing your visual experience in CS2. Fine-tuning this and other visual settings gives you a competitive edge, helping you spot enemies and react faster. Experiment to find the best configuration for your setup to enhance performance and comfort while playing.
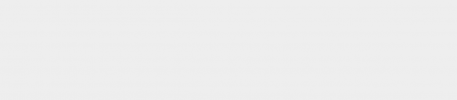




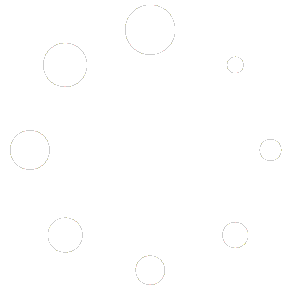
One comment
GammaTweaker
Adjusting my gamma settings to 2.2 has really improved visibility in dark areas! It made a huge difference on maps like Nuke where shadows used to be an issue. Highly recommend experimenting with gamma settings to find what works best for your monitor. It’s such a simple tweak, but it really gives you an edge. 👍