When it comes to Counter-Strike 2, a stable and high FPS is a key element for success in a match. Any lag or freezes can not only ruin the experience, but also cost you victories in decisive rounds. However, if your FPS drops and the game starts to lag, an important question arises: what exactly is reducing performance – the processor or the video card? In this article, we will take a detailed look at how to check which component of your computer is limiting your FPS in CS2, and what you can do about it.
What is FPS?
Frames Per Second (FPS) is the number of frames that your computer can display on the screen in one second during the game. The higher this figure, the smoother and more responsive the game seems. For example, at 60 FPS the game looks relatively smooth, and at 144 FPS and above – incredibly smooth, which is especially important for shooters like CS2, where every millisecond can be decisive.
Why do I need to know what limits my FPS?
Knowing which component of your computer — the CPU or the graphics card — is limiting your FPS will help you correctly determine what needs to be improved to achieve higher performance in CS2. This will allow you to avoid unnecessary expenses on upgrading the wrong component and will allow you to focus on those improvements that will actually bring a noticeable increase in FPS.
How to check what is limiting your FPS in CS2?
To check which of your PC components is limiting your FPS in CS2, follow these steps:
Run any card in offline mode. This will help you eliminate the influence of the network connection and other variables that affect FPS.
Open the console and enter the command cl_showfps 2. This command will enable the FPS display in the upper corner of the screen, showing you the current performance of the game in real time.
Disable FidelityFX Super Resolution (FSR). Go to the graphics settings and completely disable this technology. After that, check your FPS. Write down or remember this value, as it will be the basis for further comparisons.
Set FidelityFX Super Resolution to “Performance”. Then check your FPS again. Compare this value with the one you got when FSR was disabled.
If the FPS increases after turning FSR to “Performance”, then the problem is with your video card. The video card cannot handle the graphics load of the game, and this limits your FPS. In this case, it is recommended to either leave the graphics settings low or consider replacing the video card with a more powerful one.
If the FPS does not change or changes only slightly, then your FPS is limited by the processor. In this case, increasing the graphics settings will not have a significant impact on performance. Consider replacing the processorсора на более мощный, чтобы избежать просадок FPS.
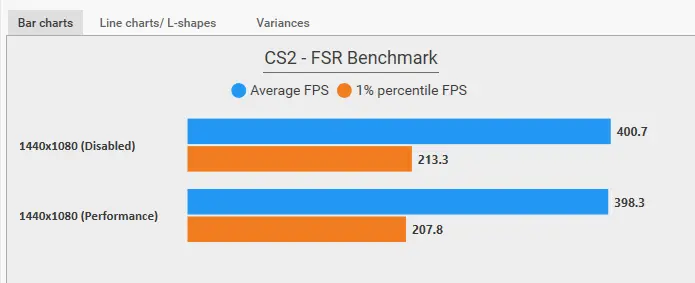
With the release of Counter-Strike 2 on the new Source 2 game engine, Valve’s shooter has become more demanding on the hardware of users’ PCs. Although this has opened up new possibilities for graphics and physics in the game, CS2 still suffers from poor optimization, which creates additional difficulties for players. In this situation, fans of the shooter have two options: either wait for future patches and optimization improvements, or invest in a new, more powerful computer.
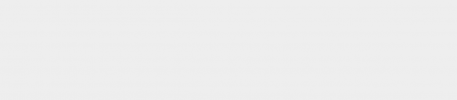




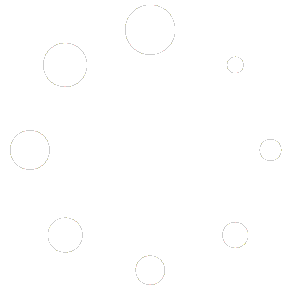
2 comments
FrameFinder
Great guide! The FPS check with FSR settings really helped me figure out that my GPU is the issue. Time to start saving for an upgrade!
GPUUpgrade
Super useful tips here. I didn’t realize FSR could be such a quick indicator for FPS issues. Thanks for the breakdown!