Setting up your own CS2 server might seem like a daunting task at first, but once it’s running, you’ll have complete control. No more random players ruining your games! Now you have your own space—whether you want to conduct serious training or just have fun with your team, the choice is yours. Want to set up funny custom games to mess with your friends? You can do that too. Or perhaps you have some wild strategies you’ve been itching to try—now’s your chance, free from the chaos of public servers.
Step 1: Check Your Hardware
Let’s start with the basics—your PC doesn’t need to be super-powerful, but it should be capable enough. You don’t need to launch a spaceship, but something that won’t freeze in the middle of a game is essential. A good quad-core processor and 8GB of RAM should handle most matches, but if you plan on running large lobbies or adding many custom mods, consider upgrading a bit. Nobody wants to deal with lag during crucial moments, right?
- Processor: A quad-core processor or better is sufficient. More cores = less lag, especially when the server is full.
- RAM: 8GB is fine for small lobbies (10-12 players), but aim for 16GB if you plan on larger games or many custom features. It’s better to be over-prepared than under-prepared.
- Storage: You don’t need a massive SSD—50GB will cover basic files and any mods you download from the Workshop.
Step 2: Port Forwarding and Firewall Setup
This is where many people struggle: port forwarding. If you’re running the server from your PC, you’ll need to open some router ports so your friends (or anyone else) can connect. By default, CS2 servers use port 27015. Forward this port (along with UDP 27005 for Steam) to your computer’s IP address through your router settings.
Next, make sure your firewall isn’t blocking the server. Go into the settings and allow srcds.exe (the server executable) to accept incoming connections—otherwise, no one will be able to join.
Step 3: Starting the Server
Once the setup is complete, it’s time to launch your server. Open the command prompt, navigate to your CS2 server folder, and use this command to start it:
srcds.exe -game cs2 -console -usercon +game_type 0 +game_mode 1 +map de_dust2This will start your server with de_dust2 as the default map, but you can easily change it to your favorite maps. Custom maps from the Workshop? Just place them in the maps folder, and you’re good to go.
Step 4: Managing the Server
Running the server means you’ll be managing it during gameplay. You’ll use RCON (Remote Console) for in-game management. Open the game, bring up the console (press ~), and enter:
rcon_password your_secure_passwordNow you have full control over the server. Here are some useful commands:
rcon mp_restartgame 1rcon changelevel de_infernorcon kick playername
These commands will come in handy if someone starts acting up or if you need to restart a round.
Step 5: Customizing Your Server
Now that your server is set up, let’s talk about customization. Want to run a CS2 server with cool mods? Install SourceMod or MetaMod to add an admin menu, voting systems, or even fun game modes like zombies.
You can also increase your server’s tick rate for smoother gameplay:
-tickrate 128This raises the server’s tick rate from the default 64 ticks to 128 ticks, which is ideal for competitive play and makes the game feel much more responsive.
Step 6: Troubleshooting
No setup is without its issues, right? Sometimes things go wrong. Here are a few common problems and solutions:
- Server Not Showing Up: Check that you’ve forwarded the necessary ports and that your firewall isn’t blocking connections.
- High Ping: If you’re hosting the server locally, your internet connection might not be fast enough. Consider renting a server for better global performance.
- Server Crashing: Double-check your
server.cfg. Even a small typo can cause the server to crash.
Running your own CS2 server? It’s fantastic. Whether you’re scrimming, strategizing, or just creating a cool spot for your team, having your own server gives you the freedom to customize and enjoy the game on your terms.
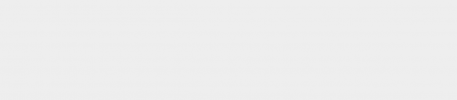




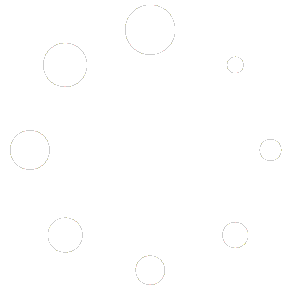
5 comments
ServerStarter
Setting up my own server was easier than expected! The RCON commands are a lifesaver for quick management. Just need to remember my port forwarding settings now. 😅
SmoothGamer
For anyone new to this, don’t skip the tickrate adjustment to 128! It really makes a difference in gameplay smoothness. Highly recommend it for competitive matches.
PortForwardPro
The hardest part for me was definitely the port forwarding. Took me a while to figure out, but once it’s done, the setup runs so smoothly! Now I can kick out any trolls whenever I want. 😂
ModMaster
If you’re on the fence, just go for it! Running a server is so much fun, especially with custom mods. Zombie mode, anyone?
QuadCoreFan
Can confirm that a good quad-core processor and 16GB RAM works great! I run large matches with custom maps and rarely see any lag. Thanks for the setup guide – super helpful!