In CS2, the right settings can be the key to the perfect gaming experience. In this competitive first-person shooter, it’s important to optimize performance. Players using NVIDIA GPUs can customize settings in the NVIDIA Control Panel. Here we’ll show you how to tune NVIDIA for the best performance and visibility in CS2.
The importance of optimal settings for competitive gaming
High FPS and sharp graphics are important for the best gameplay, especially in a game like CS2. After optimizing NVIDIA settings for gaming, you can rest assured that your system is performing at its best, reducing lag and providing a smoother experience.
Benefits of using NVIDIA for CS2
NVIDIA offers many features useful for CS2 players, such as NVIDIA Reflex to help reduce system lag, GeForce Experience to optimize settings, and G-Sync for smoother gaming. Together, these tools can help you improve FPS while maintaining crisp graphics.
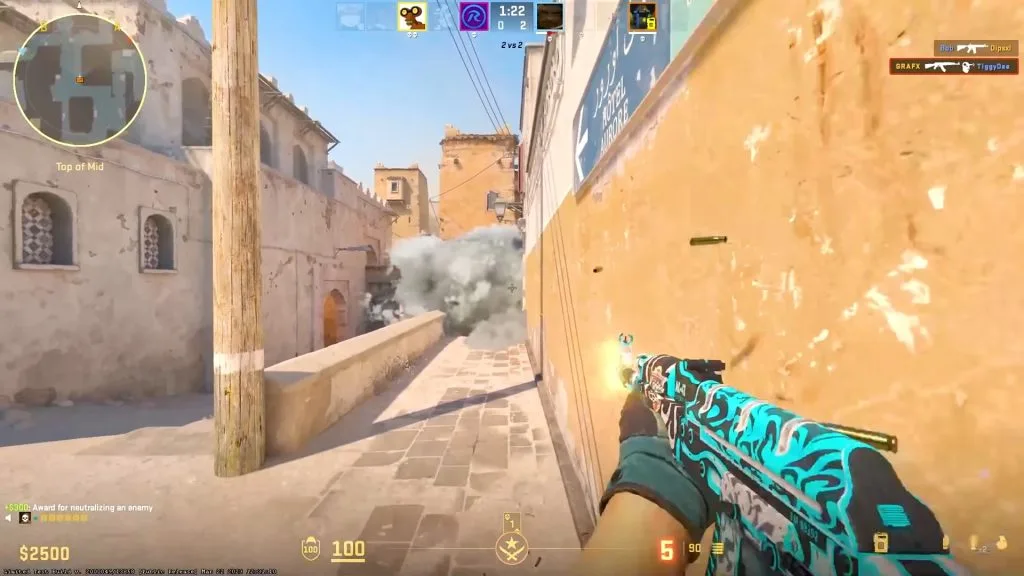
NVIDIA Control Panel settings
How to access the NVIDIA Control Panel
To access the NVIDIA Control Panel:
- Right-click on the desktop.
- Select “NVIDIA Control Panel” from the options.
- Go to “Manage 3D settings” to start customizing for better performance.
Recommended global settings for CS2
This configuration provides the best balance between performance and quality, ensuring your GPU is fully utilized in intensive situations. Make sure you set Texture Filtering – Quality to High Performance and set CS2’s Texture Filtering Mode to Bilinear.
Setting Value
Power Management Mode Prefer Maximum Performance
Texture Filtering – Quality High Performance
Low Latency Mode Ultra
Max Frame Rate Off
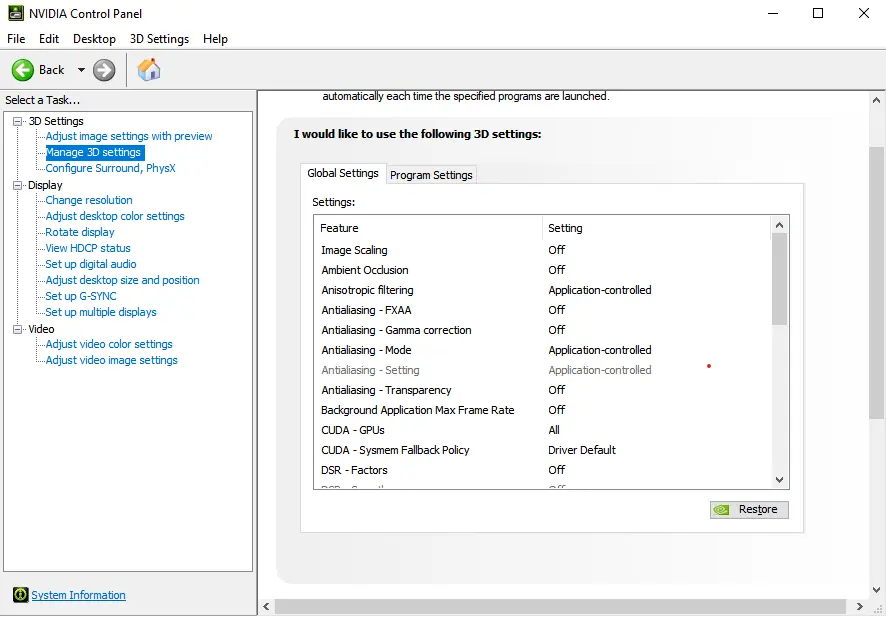
Adjust 3D settings for performance
To improve FPS and make the game smoother, adjust the following settings in the NVIDIA Control Panel:
- Anti-aliasing – FXAA: Off
- Anti-aliasing – Transparency: Off
- Anisotropic filtering: 4x
- Vertical Sync: Off
In-game video settings for CS2
Optimal resolution and aspect ratio
For the best balance between visibility and FPS, use a 4:3 aspect ratio and 1024×768 resolution (stretched). This set offers wider character models, making it easier to spot enemies.
Best graphics settings for maximum FPS
The goal is to reduce GPU and CPU load while maintaining crisp graphics. Install the following best CS2 video settings.
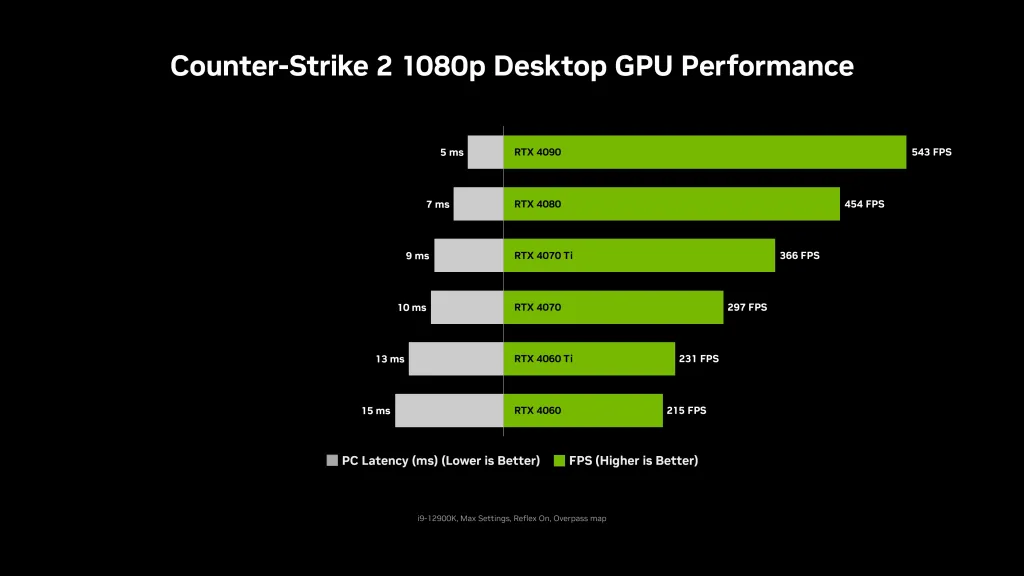
Balance quality and performance
If you prefer some visual clarity, increase model/texture detail to medium levels, but avoid high settings as they can significantly reduce FPS. Boost Player Contrast should always remain enabled to improve visibility in dark areas.
Optimization via NVIDIA GeForce Experience
Using GeForce Experience to optimize CS2 settings
NVIDIA GeForce Experience can automatically optimize CS2 settings depending on your system hardware. While this tool can be useful for initial setup, more experienced players may prefer manual settings for maximum control.
Enabling and benefiting from NVIDIA Highlights
Use NVIDIA Highlights to automatically capture your best moments. This feature records moments like multiple kills, disarming bombs, and winning rounds, allowing you to revisit them and improve your game.
Advanced NVIDIA settings
Utilize NVIDIA Reflex for low latency
NVIDIA Reflex helps reduce input lag, especially in intense firefights. To enable it:
- Open the NVIDIA Control Panel.
- Go to Manage 3D settings.
- Set Low Latency Mode to Ultra.
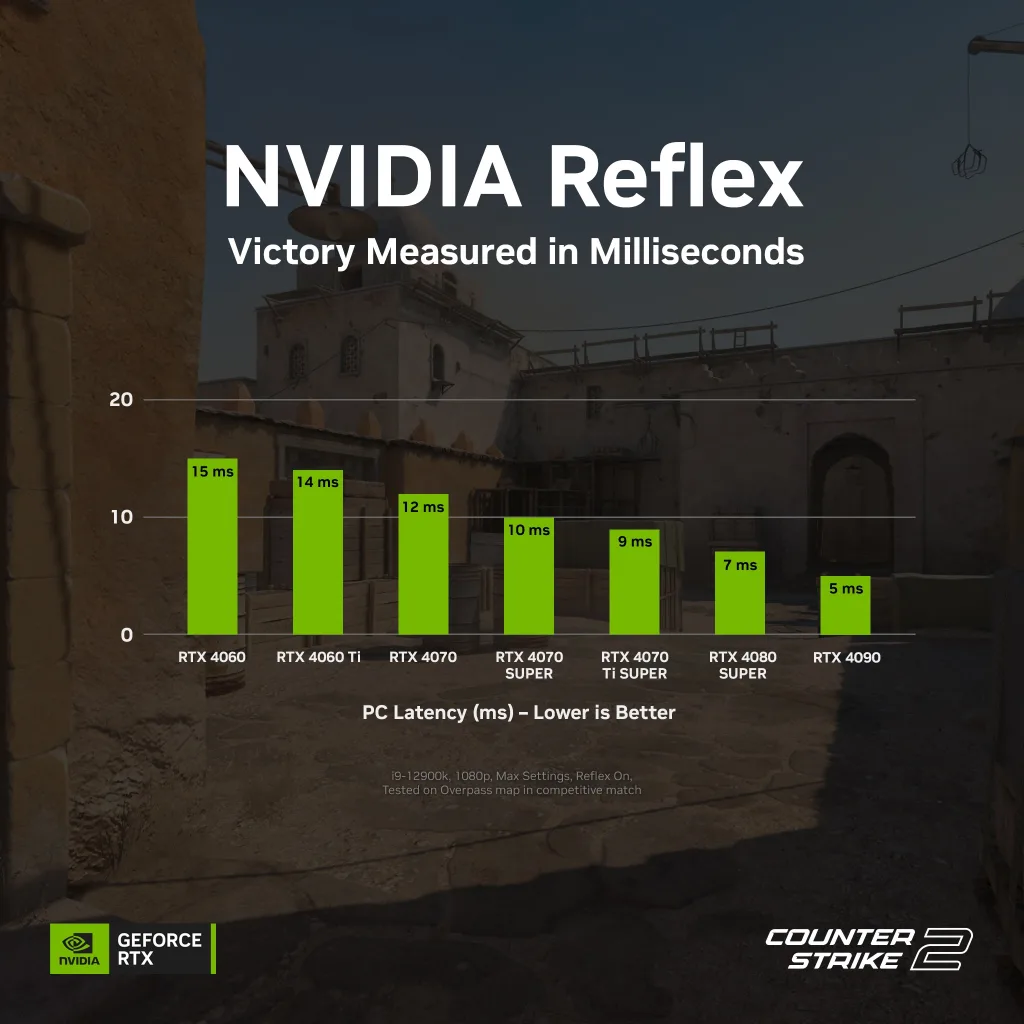
Adjust NVIDIA Digital Vibrance for improved visibility
Increase Digital Vibrance in the NVIDIA Control Panel to make colors more saturated, making it easier to spot enemies in-game. The best NVIDIA color settings for CS2 are typically achieved by setting Digital Vibrance to 80-100%, which enhances the contrast between the player models and the background:
- Go to Adjust desktop color settings.
- Increase Digital Vibrance to 75%.
Setting G-Sync for smooth gameplay
To prevent screen tearing and stuttering, enable G-Sync if you have a compatible monitor:
- In the NVIDIA Control Panel, go to Set up G-Sync.
- Enable G-Sync for full-screen mode.
Advanced NVIDIA Setting Benefit
NVIDIA Reflex Lowers Input Lag
Digital Vibrance Enhances Enemy Visibility
G-Sync Prevents Screen Tearing
Common Problems and Solutions
Fixing FPS drops
If you experience FPS drops, reduce model/texture detail and disable Anti-Aliasing to free up GPU resources.
Fix stuttering and input lag
Enable NVIDIA Reflex and disable Vertical Sync to reduce input lag and stuttering.
Address driver compatibility issues
Make sure your NVIDIA drivers are up to date and use GeForce Experience to avoid compatibility issues with the latest game updates.
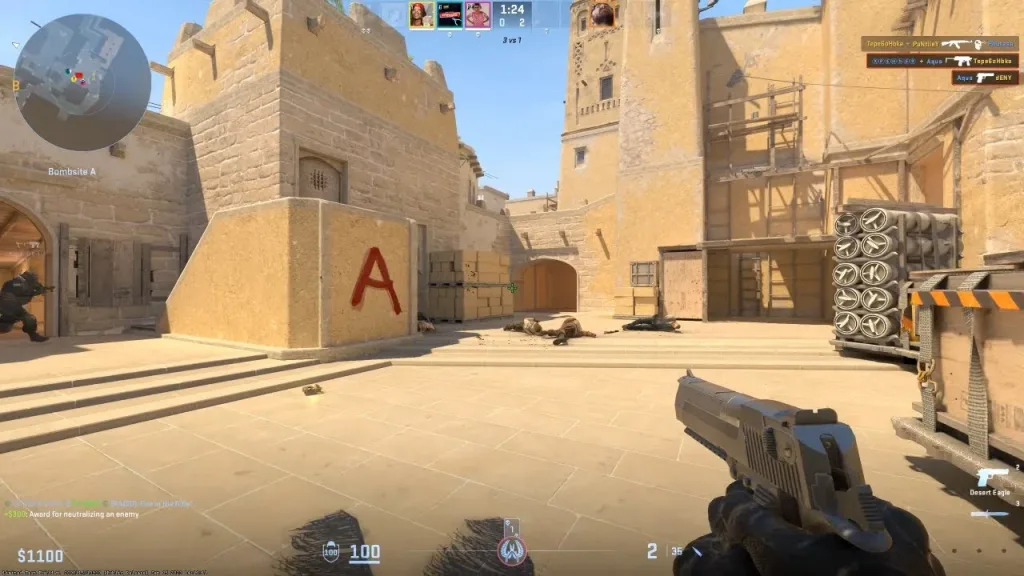
Tips for getting the most out of your NVIDIA GPU
Safely overclock your GPU
You can use MSI Afterburner to safely overclock your NVIDIA GPU. Start with a small increase in core frequency while keeping an eye on stability.
Monitor performance while gaming
Use NVIDIA Performance Overlay to monitor FPS, temperatures, and GPU utilization in real time during your CS2 matches.
By applying these top NVIDIA settings for CS2, you’ll get a head start on your gameplay with higher FPS, better graphics, and lower input lag – everything you need to conquer the competitive ladder.
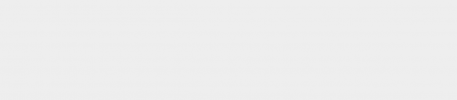




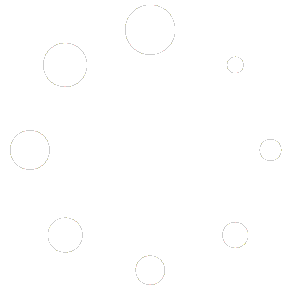
4 comments
ReflexMaster
Turning on NVIDIA Reflex in Ultra mode was a game-changer for me. The input lag reduction is noticeable, especially in intense firefights. Highly recommend it for anyone looking to improve response times!
VibrantVision
Adjusting Digital Vibrance to 85% made spotting enemies so much easier. The contrast between characters and the background really helps with visibility. If you haven’t tried this yet, definitely give it a shot!
FPSOptimizer
GeForce Experience is great for initial setup, but manual tweaking made a huge difference. Tuning anisotropic filtering to 4x and lowering anti-aliasing boosted my FPS a ton without sacrificing too much on visuals.
SmoothShooter
Disabling Vertical Sync and setting Low Latency Mode to Ultra really smoothed out my gameplay. No more stutters, and everything feels much more responsive. This combo is a must for CS2!